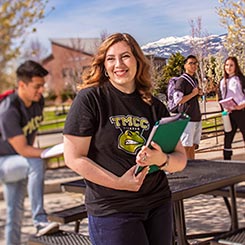Information and instructions for common technological issues at TMCC.
General
When trying to share a Google document or form created in the tmcc.edu domain (for faculty/staff) with accounts in the mail.tmcc.edu domain (for students), the "Require Truckee Meadows Community College sign in to view this form" must be unchecked since these are two separate domains.
If you want people using the form to sign in, you would need to create the form in the mail.tmcc.edu domain.
If you do not have a mail.tmcc.edu account, you can submit an IT Service Request to have an account created in that domain for academic purposes.
It can be necessary and helpful to access TMCC resources from offsite. Please contact Information Technology for any questions.
See also: VPN and Remote Network Access Guide, Remote Network Access (to "H" and "S" drives) and Telecommuting Procedures
Connect to your H:\ and S:\ drives:
- Launch and log in to the Global Protect VPN
- Home drive or department drive: in the RUN line type: \\tmccadmn.tmcc.edu\Cloud
- If you receive a Windows Security login window:
- Username: tmccadmn\username
- Password: your TMCC password
Financial Data Warehouse (System Computing Services) is no longer available as of March 2024
Check your TMCC voicemail from offsite:
- From any phone dial: 775-673-8200
- Press # during the message
- Enter your phone number/voicemail number
- Enter your password/pin
Receive TMCC voicemails as attached .wav files in your email:
- Launch the ShoreTel Communicator on your TMCC computer and go to Tools > Options
- Under "Options and Preferences" in the left window pane, go to "Voice Mail" and set the appropriate options: "Notification delivery options: Email Wave file"; "Deliver to email address: YourTMCCemail@tmcc.edu"
Firefox
- From the Menu (three lines icon) in the upper right hand corner select "Options/gear icon".
- From the Menu on the left, select "Privacy & Security".
- Under the "Cached Web Content" heading, check "Override automatic cache management", select "clear now" and close the box.
- Close all open internet tabs.
Chrome
- Go to the Settings Menu (three lines icon) in the upper right hand corner and click on "History".
- In the new window, Click "Clear Browsing Data" located on the left.
- Under the "Cached Web Content" heading, check "Override automatic cache management", select "clear now" and close the box.
- Close all open internet tabs.
Safari
- From the Safari menu, click Safari.
- Select "Preferences" from the drop-down menu and click "Advanced/gear icon".
- At the bottom of the screen, check the box "Show Develop menu in menu bar".
- Return to the Safari menu and select the "Develop" option.
- Click on "Empty Caches".
- Close all open internet tabs.
Microsoft Edge
- Open Microsoft Edge and then click the three dots icon on the upper right side of the screen and select "Settings".
- Then click "Privacy and security"
- Under Clear browsing data, select "Choose what to clear".
- Select "Cookies and saved website data" and then select the "Clear" button.
Internet Explorer
- From the Tools menu (gear icon) mouse over "safety" and click on "Delete Browsing History".
- Check the boxes "Temporary Internet files" and "Cookies". All other boxes should be unchecked.
- Select "Delete" at the bottom and close the box.
- Close all open internet tabs.
Windows OS Wireless Network Settings
- Choose "eduroam" from the available wireless networks menu.
- Or choose the option to connect automatically if you like, and your device will automatically connect when it is within range of the TMCC network. Click “Connect”.
- Enter your TMCC Email Address and Password when the dialog box appears. Click “OK” and then “Connect”. You should now be connected to TMCC's wireless network.
Mac OS(x) Wireless Network Settings
- Click on the Wireless Network icon at the top of the screen.
- Choose "eduroam" from the list of available wireless networks.
- Enter your TMCC Email Address and Password and click “Join”.
- If prompted with a Security Certificate, choose Show Certificate and click the arrow next to “Trust”.
- Make sure the option “When using this certificate” is set to “Always Trust” and click Continue. You should now be connected to TMCC's wireless network.
Note: MacBooks running macOS Sierra (10.12.X) and lower will need to upgrade to at least High Sierra (10.13.X). (If your MacBook has at least 4 GB of RAM and 36 GB of free hard drive space it should be able to upgrade to macOS High Sierra.
iPhone or iPad (iOS) Wireless Network Settings
- Open the device’s “Settings” and select Wi-Fi.
- Choose “eduroam” from the list of available networks.
- When prompted, enter your TMCC Email Address and Password and click “Join”.
- A security certificate should appear and depending on your device, select either “Accept” or “Trust”. You should now be connected to TMCC's wireless network.
Android Wireless Network Settings
- Open the device’s “Settings” and choose “WiFi” or “Wireless Networks”.
- Select “eduroam” from the available wireless networks list.
- Find the option labeled “CA Certificate” or “Select CA Certificate” and choose “Do not Check” or “Do not Validate”. (Note: For newer Android devices, if you are not given this option and an option is showing that says “Online Certificate Status”, change that option to “Request Certificate Status” and enter "tmcc.edu" into the “Domain” field).
- Enter your TMCC Email Address and Password into the “Identity” and “Password” fields. Important: Leave “Anonymous Identity” blank. Click “Connect”. You should now be connected to TMCC's wireless network.
Chromebook Wireless Network Settings
- Click on the wireless network icon in the bottom right of the screen.
- Select the "eduroam" wireless network.
- Change the EAP method option to “PEAP”.
- Change the Phase 2 Authentication to “MSCHAPV2”.
- Change the Server CA Certificate option to “Do Not Check”.
- Leave any other settings blank, and enter your TMCC Email Address and Password into the “Identity” and Password boxes. Click “Connect”. You should now be connected to TMCC's wireless network.
If you have any trouble connecting your device, please contact IT Customer Service.
Please read our AirMedia User Guide for complete instructions.
Auxiliary Services provides information in their Xerox User Guide on how to download the Xerox driver needed.
To check on an existing service request: go to the TMCC Service Request page and sign in to the service request area you would like to view (Facilities, IT Customer Service, etc.).
Select the "Home" button; your work request and the status of each one you've submitted will be displayed here.
To view the details of a service request, click on the text located in the "Subject" column.
Contact IT Customer Service and provide exactly where the data drops should be installed; how many, and account number to bill.
To fax from your computer you can use your TMCC email/Gmail.
- Log in to your TMCC Gmail account.
- Create a new mail message.
- Attach the document you wish to fax to the email.
- In the "TO:" field, enter the fax number you wish to fax to, using the following syntax:
- Internal: TMCC Fax: XXXXX@fax.tmcc.edu
- Local: Fax: 7XXXXXXX@fax.tmcc.edu
- Long Distance: Fax: 71XXXXXXXXXX@fax.tmcc.edu
See Also: Xerox User Guide
If experiencing issues while uploading/downloading files using FireFTP, try the following: (note that WSFTP-Pro and DreamWeaver do not have this issue):
- Click Edit for your FireFTP host settings.
- Click the Connection tab and enter your logon Name in the Remote box.
- Click “OK” then reconnect.
See also: Secure FTP Access for Faculty Websites
Contact IT Customer Service to submit a service request. You can also redirect your print job to a nearby Xerox printer.
Check out our Smart Classroom Tutorial Video.
Your wireless connection is enabled.
Disabling your wireless connection when not in use will prevent your mobile device from continuously trying to connect. Disabling the wireless connection will also help prevent your battery from running down.
Network
TMCC has recently upgraded its Wi-Fi system for added security. Please read through these helpful instructions to connect.
Financial Data Warehouse (System Computing Services) is no longer available as of March 2024.
- Visit the Faculty and Staff Resources page.
- Select the "Check Email" button at the top of the page.
- Enter your email user name and password.
Instructions: VPN and Remote Network Access Guide
Request access through the Network Application for Security Access (NASA). Once permissions are granted, follow the instructions on the NSHE Applications website.
- Access the password reset system.
- Click on the Password Reset tab on the top menu.
- Use the Reset Password field on the right side of the page that asks for your username.
- Answer the security questions that you set up previously during your registration.
- After you answer your questions correctly, you can reset your password.
- Make sure you use at least eight characters in your new password, with at least one capital letter, one lowercase letter, one number and one special character.
Network accounts are automatically created or re-enabled via Workday.
Supervisors (as well as new employees) will receive an email informing them that their network account has been successfully created or re-enabled.
For additional security access (special permissions), supervisors must complete the Elevated Rights: Security Access Request (SAR). (Note: VPN required if you are off-campus)
Citrix Account Information is available online.
TMCC employees first need to create a remote connection to the TMCC network. After connecting to the network, you can connect to your server and shares.
- Click "Go" on the menu bar
- Click on “Connect to Server"
- You will get a prompt for the server address; follow the instructions below.
To access your TMCC home and/or departmental directory:
- Type in the server address: smb://tmccadmn.tmcc.edu/cloud
- Click on the "+" sign to the right of the box to add the server to your favorites.
- You are able to add as many servers as you like.
PDF Files
The built-in PDF viewers that come with most modern browsers are not always suitable for more than basic printable PDF documents. It is recommended to use Adobe Acrobat Reader for viewing all TMCC PDF documents and forms.
To make sure your browser will open PDF files using the Adobe Acrobat Reader by default, following these directions.
- Download and install the latest Adobe Acrobat Reader on your workstation.
- For Chrome: Use the Acrobat Chrome extension that allows you to open PDF files in the Acrobat Reader desktop app to offer a consistent and reliable PDF viewing experience. Read how to open PDFs in Acrobat Reader from Chrome.
For Firefox: Read how to use Adobe Reader to view PDF files in Firefox.
For Safari on Mac OS: Read how to configure Acrobat to display PDF files in Safari.
More information about configuring browsers to use the Adobe PDF plug-in to open online PDF files can be found on the Adobe Support website.
It is recommended to use Adobe Acrobat Reader for viewing all TMCC PDF forms. Download the PDF form and open it using Adobe Acrobat Reader.
Firefox and Chrome browsers have built-in PDF viewers; however, these PDF viewers do not support many features that Adobe Acrobat Reader does.
TMCC PDF files viewed in Firefox or Chrome's default PDF viewers may have display errors or issues with saving form data.
Therefore, Adobe Acrobat Reader is the preferred viewer for all TMCC PDF files, especially for forms. As long as Adobe Acrobat Reader is used, or the Adobe Reader browser plug-in, form data will be saved if the filled-in form is saved locally.
Please note that not everyone's computer is set up to use Adobe Reader by default.
View the separate FAQ to learn how to make Adobe Reader the default PDF viewer on your computer and browser.
Telephone System
Contact IT Customer Service with specific phone-related questions.
To set up a phone conference call for more than 3 participants, you must contact IT Customer Service. IT needs at least a one day advance notice unless you need specialized equipment (i.e., a dedicated conference phone), in which case we need at least 3 days notice to ensure the room when the phone conference will occur has the correct type of port.
To receive new service or change an existing service, please contact us. If clarification is needed, our telephone technician will contact you directly. There is normally a 5 working day turn around on new/change orders. If you are expecting a large move or change please notify us in advance as soon as possible.
Voice over IP (VoIP) is a methodology and group of technologies for the delivery of voice communications and multimedia sessions over Internet Protocol (IP) networks, such as the internet. Other terms commonly associated with VoIP are IP telephony, internet telephony, broadband telephony, and broadband phone service.
Yes.
Video Tutorials:
Reference Guides:
In TMCC's VOIP telephone system, users dial "7" to get an outside line.
- Network
- Telephone System
- General
- PDF Files