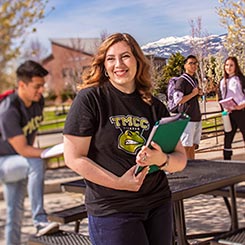Below are answers to WebCollege's most commonly asked questions.
Getting Started
Courses will be available in WebCollege starting on the first day of the semester. You cannot access course materials until then. Course materials will NOT be available the weekend before class starts.
The syllabus will be posted in the course by your professor. You can access this on the first day of the semester.
You can find the link on the homepage of tmcc.edu, or by entering tmcc.instructure.com into your browser. Here, you will log in with your MyTMCC username and password.
You can find the link on the homepage of tmcc.edu, or by entering email.tmcc.edu into your browser. Log in with your MyTMCC username and password.
Issues
Please use the IT Student Authentication Tools to reset your password.
Respondus Lockdown Browser is a custom browser that locks down the testing environment within Canvas. Students are not able to print, copy, go to another URL or access other applications. Instructors have the option to use this lockdown browser for any quiz in Canvas.
To be sure you're downloading it correctly, view the tutorial.
TMCC has steps in place for complaints. Please see our Faculty/Staff Complaint Policy.
You can complete an evaluation one of two ways:
- Log on to your student email and follow the link provided. To get to your email, go to email.tmcc.edu. Use your full email (username@mail.tmcc.edu) and your student password to log on. Note: if you are signed into a personal Gmail account, log out of that account and then go to email.tmcc.edu.
- Log on to Canvas and select your course. To log on to Canvas, go to tmcc.instructure.com. You will use your student username and password to log on. This will be the same information you used to register for the class through MyTMCC. If you are not familiar with your username or password, please contact the online student support center. After logging in, select Courses along the top of the screen and select your class. A pop-up will occur when your course evaluation is available.
Students taking online classes at TMCC who are from out of state should attempt to resolve any issue or complaints through the complaint process. However, if the issue cannot be resolved internally, the student may file a complaint with his/her own state.
When dealing with technology there may be problems. Please plan ahead. If you are having a problem with the course material contact your instructor. Contact information for your instructor will be listed in the syllabus. If you are having a technical problem, please contact WebCollege for assistance.
Financial aid is scheduled to be disbursed to student accounts beginning the week before the semester begins. Contact the Financial Aid office if you have concerns about being dropped for nonpayment.
For Canvas and Canvas-related questions, please reach out to WebCollege. For Wi-Fi, account access, and system questions, please reach out to IT Customer Service. For questions about your course and the content in your course, please contact your instructor directly.
Most instructors can be contacted through the Canvas email system and may answer questions in the discussion forum. Your instructor will advise you about their preferred mode of communication in the course syllabus. Some instructors may give you an outside email address or telephone number to contact in case of an emergency.
You can find your instructor by viewing the details option in the online schedule. You also may view instructor websites online or call 775-673-7000 to get the faculty member's telephone number.
About Online Classes
Online courses have due dates just like any other course. Courses need to be finished by the conclusion of the semester. Online courses are facilitated by an instructor and require that learners adhere to a course schedule for readings, assignments and discussions with other learners. It will be important for your success to adhere to this schedule so you can contribute to discussions and group projects in meaningful ways. Your presence in the course will only be apparent if you participate!
Yes. The majority of online classes require books. To find out what book are needed visit the TMCC Bookstore online or call 775-673-7172.
The majority of WebCollege classes are completely online. You may have to come to campus to take a mid-term or final exam, or to complete labs. Read the course syllabus to find out if your class has an on-site requirement.
To help answer this question, please take our short online quiz.
It is a common misconception that online courses take less time per week than face-to-face courses. In actuality, online courses require a substantial time commitment. Although the amount of time required for an online course varies, it's a good rule of thumb to allocate about 10 to 12 hours per week per online course.
Most instructors can be contacted through e-mail in the course and may answer questions in the discussion forum. In order to better communicate with learners, some instructors may even create a questions and answers topic within the discussion forum. Your instructor will advise you about their preferred mode of communication in the course syllabus. Some instructors may give you an outside e-mail address or telephone contact to use in emergencies.
No, most classes are semester based. TMCC does offer alternate scheduled formats. Please check the current schedule for that information.
Canvas is a learning management system used for accessing online courses at TMCC.
A hybrid course is a course with reduced in-class time, and the remainder of the class online.
An assist course is a traditional course with Canvas resources.
A web-based course is a fully online course.
A successful online student must be a self-starter and have the motivation to work independently.
- Students must be sure to check the communication frequently as well as deadlines and due dates.
- Students should plan on logging in to the class three times a week or more as necessary.
- Students must have regular access to the internet and any required software.
- Students should be comfortable with basic computer operation skills including word processing, file management, and email.
If you are unsure of the expectations or your skill levels, please contact an advisor.
We make every attempt to contact students prior to the start of the semester. To be sure you’re getting contacted, update your MyTMCC contact information.
Be proactive. It is your responsibility to have your books purchased and be ready to go by the first Monday of the semester.
Classes are not self-paced and you will be required to have checked in to class within the first two days of the start of class.
Faculty
Please acquire written permission from the faculty member whose course you would like to copy and forward it to WebCollege, along with the title of the course you would like content from, and the title of your course. We can only do this with written permission from the faculty member.
Yes! WebCollege puts on a series of workshops with the Professional Development office throughout each semester. We will send out a schedule each semester. Register for any upcoming workshops through Professional Development.
Contact WebCollege before the semester begins, and let us know which sections should be cross-listed. This should happen before you import content into your shells.
In Course Settings, select "Export Course Content" from the right-hand menu. You can follow this guide on Exporting a Canvas Course.
As a Teacher in Canvas, you have the ability to add or remove Students and Observers to your courses. You can do this through the People tab in your course.
First, check for a Canvas compatible file from the publisher: Canvas uses QTI files. Alternatively, you can create your own question banks in document form, marking correct answers with an asterisk before the answer.
Email WebCollege with your question file(s). Let us know what course, semester, and section to place the quiz in. If the bank is not formatted correctly, we will ask you to make edits.
You can also follow the Import Quizzes from QTI Packages guide from Canvas.
Please see the WebCollege Faculty Resources, or follow this Course Copy Tutorial from Canvas.
Please see the WebCollege Faculty Resources guide on installing Kaltura. You must install it from this link for TMCC access.
You can find the file directory by first launching Kaltura Capture on your computer, and selecting "Manage" on the right-hand side. From there, navigate to the gear icon on the left. This opens the Settings menu. In this list, you will see the "Current Recording directory:" which shows where the files will be saved on your computer.
You can also search "Kaltura" in your file browser to find the folder.
Kaltura maintains a database of all your videos. If you need assistance finding content you have created with Kaltura at TMCC, please reach out to WebCollege and we can search the database.
In any Rich Content Editor in Canvas, use the Kaltura logo button to directly embed a video from your Kaltura account. More guidance can be found in the WebCollege Faculty Resources section on Kaltura.
You can add or remove courses from your dashboard view in Canvas by navigating to Courses > All Courses and selecting favorites using the star icon. Old courses are never fully deleted from Canvas.
Canvas has a limited "undelete" tool for restoring deleted items. Keep in mind that some items may have lost some of their associated data when they were deleted. Make sure you confirm the results of any restores you need performed.
Reach out to WebCollege with the item, course, and section that needs to be restored. We can help figure out if it is restorable.
Canvas at scheduled dates and times. This typically begins 4-6 weeks before the semester. Your department must have you listed as the instructor in MyTMCC before the course will appear on your dashboard in Canvas.
Please note that we typically cannot create your course shell for you ahead of this scheduled push. If you want to work on course content ahead of time, please reach out to WebCollege and ask us to create a sandbox or master shell for you to use.
Student evaluations are run through the Academic Support Center. Please reach out to them with any questions.
If you are looking for assistance with the design and structure of your course, please contact WebCollege directly. Our instructional design team would be happy to help.
- Getting Started
- Issues
- About Online Classes
- Faculty