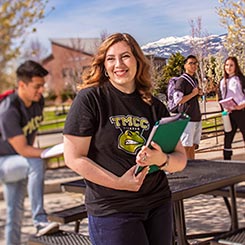Information and instructions for common technological issues at TMCC.
General
To access your TMCC student email account, please visit email.tmcc.edu. Your log in information is the same as your MyTMCC username and password. TMCC student emails are generally your first name_last name@mail.tmcc.edu.
Firefox
- From the Menu (three lines icon) in the upper right hand corner select "Options/gear icon".
- From the Menu on the left, select "Privacy & Security".
- Under the "Cached Web Content" heading, check "Override automatic cache management", select "clear now" and close the box.
- Close all open internet tabs.
Chrome
- Go to the Settings Menu (three lines icon) in the upper right hand corner and click on "History".
- In the new window, Click "Clear Browsing Data" located on the left.
- Under the "Cached Web Content" heading, check "Override automatic cache management", select "clear now" and close the box.
- Close all open internet tabs.
Safari
- From the Safari menu, click Safari.
- Select "Preferences" from the drop-down menu and click "Advanced/gear icon".
- At the bottom of the screen, check the box "Show Develop menu in menu bar".
- Return to the Safari menu and select the "Develop" option.
- Click on "Empty Caches".
- Close all open internet tabs.
Microsoft Edge
- Open Microsoft Edge and then click the three dots icon on the upper right side of the screen and select "Settings".
- Then click "Privacy and security"
- Under Clear browsing data, select "Choose what to clear".
- Select "Cookies and saved website data" and then select the "Clear" button.
Internet Explorer
- From the Tools menu (gear icon) mouse over "safety" and click on "Delete Browsing History".
- Check the boxes "Temporary Internet files" and "Cookies". All other boxes should be unchecked.
- Select "Delete" at the bottom and close the box.
- Close all open internet tabs.
Windows OS Wireless Network Settings
- Choose "eduroam" from the available wireless networks menu.
- Or choose the option to connect automatically if you like, and your device will automatically connect when it is within range of the TMCC network. Click “Connect”.
- Enter your TMCC Email Address and Password when the dialog box appears. Click “OK” and then “Connect”. You should now be connected to TMCC's wireless network.
Mac OS(x) Wireless Network Settings
- Click on the Wireless Network icon at the top of the screen.
- Choose "eduroam" from the list of available wireless networks.
- Enter your TMCC Email Address and Password and click “Join”.
- If prompted with a Security Certificate, choose Show Certificate and click the arrow next to “Trust”.
- Make sure the option “When using this certificate” is set to “Always Trust” and click Continue. You should now be connected to TMCC's wireless network.
Note: MacBooks running macOS Sierra (10.12.X) and lower will need to upgrade to at least High Sierra (10.13.X). (If your MacBook has at least 4 GB of RAM and 36 GB of free hard drive space it should be able to upgrade to macOS High Sierra.
iPhone or iPad (iOS) Wireless Network Settings
- Open the device’s “Settings” and select Wi-Fi.
- Choose “eduroam” from the list of available networks.
- When prompted, enter your TMCC Email Address and Password and click “Join”.
- A security certificate should appear and depending on your device, select either “Accept” or “Trust”. You should now be connected to TMCC's wireless network.
Android Wireless Network Settings
- Open the device’s “Settings” and choose “WiFi” or “Wireless Networks”.
- Select “eduroam” from the available wireless networks list.
- Find the option labeled “CA Certificate” or “Select CA Certificate” and choose “Do not Check” or “Do not Validate”. (Note: For newer Android devices, if you are not given this option and an option is showing that says “Online Certificate Status”, change that option to “Request Certificate Status” and enter "tmcc.edu" into the “Domain” field).
- Enter your TMCC Email Address and Password into the “Identity” and “Password” fields. Important: Leave “Anonymous Identity” blank. Click “Connect”. You should now be connected to TMCC's wireless network.
Chromebook Wireless Network Settings
- Click on the wireless network icon in the bottom right of the screen.
- Select the "eduroam" wireless network.
- Change the EAP method option to “PEAP”.
- Change the Phase 2 Authentication to “MSCHAPV2”.
- Change the Server CA Certificate option to “Do Not Check”.
- Leave any other settings blank, and enter your TMCC Email Address and Password into the “Identity” and Password boxes. Click “Connect”. You should now be connected to TMCC's wireless network.
If you have any trouble connecting your device, please contact IT Customer Service.
Please read our AirMedia User Guide for complete instructions.
Please use the Student Authentication Tools to reset your password.
- Make sure you are using the student email portal
- Do not include "@mail.tmcc.edu" in the username box.
- Use the exact same username/password as you use to log into MyTMCC or the computers on campus.
- If you still cannot log in, reset your password or contact IT Customer Service.
For issues with the course material: please contact your instructor (contact information for your instructor will be listed in the syllabus).
For technical issues: please contact TMCC's WebCollege for assistance.
TMCC faculty, staff, and students receive "Members Only" pricing on all personal PCs from Dell, and "Exclusive Members Only" elite offers (up to 30% off list prices) for select configurations of Dell consumer PCs. More information »
The MyTMCC student portal is a "one-stop" gateway for accessing many TMCC applications and tools. Use it to search, register and pay for your classes.
MyTMCC is part of the Nevada statewide iNtegrate project hosted by System Computing Services (SCS), a unit of the Nevada System for Higher Education, and provides TMCC students, faculty and staff personalized access to information and tools in one secure, centralized location.
Through the portal, you have 24/7 access to the following:
- A checklist of "to do" items
- All communications from the College
- Shopping cart style course registration
- Advanced planning tools
To access MyTMCC, visit my.tmcc.edu.
The NSHE Board of Regents approved a $7 per credit Technology Fee. This decision was made with the consensus of students from colleges throughout the NSHE system.
The purpose of the fee is to increase access to technology for students.
Further information can be found under IT Policies and Procedures and in the NSHE Board of Regents Handbook (Ch. 10, Sec. 16 & 17).
A comprehensive list of online services available to TMCC students is located in the Current Students section of TMCC's website.
There is no difference; they are the same.
TMCC students are issued an official 10-digit Nevada System of Higher Education (NSHE) Student ID number that is included in your official letter of admission from the TMCC Admissions and Records Office.
This is sometimes referred to as your TMCC ID or just Student ID.
Your NSHE Student ID number can be used throughout all NSHE institutions. The Nevada System of Higher Education (NSHE) oversees all higher education in Nevada, including TMCC.
Visit IT's computer labs website for information about hours and guidelines for all TMCC lab locations.
Your TMCC/NSHE Student ID number is provided to you in the admissions letter you received either by email or postal mail. Contact the Admissions and Records Office if you did not receive that information or cannot locate it.
TMCC student IDs may be obtained Monday through Friday, between 8 a.m. and 5 p.m. at the Welcome Center on the first floor of the Red Mountain Building at TMCC's Dandini Campus.
Another way to locate your Student ID is to log in to MyTMCC, click on "Student Center" then, in the Personal Information section click "Demographic Data".
If you know your Student ID but need to find your username and/or email address, you can use the Student Authentication Tools.
If you are still having difficulty, contact IT Customer Service.
If you are not a current student (if you have not taken and passed a credit course within the last two years), or if you have graduated, you will not be able to access your MyTMCC Student Center.
If you are having difficulties with your username/password, you can use the self-service authentication tools to reset them.
If you receive a "campus portal" error message, clear your web browser's cookies/cache and refresh MyTMCC.
Contact IT Customer Service for more support.
To FIND your username:
You will need to have your TMCC/NSHE student ID number. Then, use the Self Service Support tool.
- Click on "Retrieve Username".
- Enter your TMCC/NSHE student ID number and the verification code.
To CHANGE your username:
- Your name must first be officially changed with Admissions and Records before you can change your TMCC username.
- If you have already done so, contact WebCollege or IT Customer Service.
- Note that when you change your TMCC username, your original student email account will be deleted and replaced with a new account. Forward or save any emails before changing your username.
Faculty, staff and students can find information about making copies (including current pricing) at TMCC on the Auxiliary Services Xerox Copier Program web page.
More information on student printing (e.g., student accounts and student vouchers) is also available.
Your wireless connection is enabled.
Disabling your wireless connection when not in use will prevent your mobile device from continuously trying to connect. Disabling the wireless connection will also help prevent your battery from running down.
- General