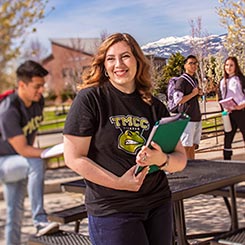General Information
Xerox Locations
Multi-function Xerox machines are available for faculty and staff use at every TMCC educational site.
Access
Xerox services can be accessed by active faculty, staff and student employees, unless access has been revoked by the department contact.
Please note the TMCC Authentication Message that is displayed after login on the Xerox entry screen. This message contains important access information and user instructions on how to avoid errors:
Please swipe your Faculty or Staff ID card or press the keyboard to log in with Windows credentials. After you swipe or enter credentials, please enter a Billing Code if prompted. Please wait for the Equitrac Launcher screen to appear before proceeding.
All faculty and staff Xerox machines are card reader accessible by swiping an employee ID Card or by entering user network login credentials (the same credentials used for email and computer access). ID cards are not a requirement; however, all faculty and staff are strongly advised to obtain an employee ID card as swipe capability provides easy access and saves time.
Please note that faculty and staff ID cards issued prior to January 18, 2017 are not card reader accessible. If you have an ID issued before this date, you will be required to obtain a new ID card in order to access this feature. IDs can be obtained at the Dandini Campus Welcome Center located on the first floor of the Red Mountain Building.
Billing Codes
Faculty and Staff with an active TMCC contract are automatically assigned to the department default billing code upon completion of onboarding. Default assignment is based upon the main job held by the employee. Primary jobs are determined by length of service or FTE percentage. These designations are assigned by Human Resources only, Auxiliary Services has no authority to make these changes. Each billing code is comprised of a worktag (program, project, gift or grant) along with a description of the account to assist users in determining the correct billing code. If you are unable to determine a billing code, contact your department admin for clarification.
Additional billing code access for users with more than one job assignment will require the department admin to submit a Xerox Access Request form. This form is also used to remove access or lock an account.
Multiple Billing Codes
Users with multiple billing codes are required to select a billing code prior to accessing copy, print, fax or scanning features. After login, the "Billing Details" screen will appear.
- Select the magnifying glass icon twice (on two separate screens).
- The "Search Billing Code" screen will display assigned billing codes with descriptions.
- Select the Billing Code and then "Next".
- Billing Code selection is active for the entire session. You must complete the session and login again in order to use a different billing code.
To Request or Remove Access, use the Xerox Access Request form.
Card Reader Login
- Swipe your ID card in the card reader attached to the front of the Xerox.
- Note the directional image located on the reader. The image displays the correct side in which to swipe your card to enable a read.
- The red light on the card reader will change to green and your username will display in the top right corner of the screen.
- Wait for the “Equitrac Launch” screen, or “Billing Details” screen for multiple billing code users, to display prior to pressing the home button. Failure to wait for the system to load, or pressing the home button before swiping, will result in an Insufficient Funds error.
- Selecting username, top left, will provide a drop down, select Logout to exit.
Network Credential Login
- Select "Keyboard Access" or "Alternate Login" from the top right of the touch screen.
- User ID: Username (example: first initial, last name)
- Password: Enter your unique network login password
- Your user name will display in the top right corner of the screen.
- Wait for the “Equitrac Launch” screen, or “Billing Details” screen for multiple billing code users, to display prior to pressing the home button. Failure to wait for the system to load, or pressing the home button before swiping, will result in an Insufficient Funds error.
- Selecting username, top left, will provide a drop down, select Logout to exit.
Please contact us if you are unable to access a Xerox.
Insufficient Funds Error
An Insufficient Funds error displays when the system is unable to validate a billing code. This occurs when a user fails to select a billing code, presses the home button prior to log in, or selects the home button before the Equitrac Launch screen has populated completely.
If you receive the Job Cancelled due to Insufficient Funds error notification, you can elect to logout and log back in or follow these steps:
- Single billing code users: select Home, ECSP, then Follow You. This will link the billing code and you can proceed.
- Multiple billing code users: select Home, ECSP, then Follow You. This will return you to the Magnifying Glass where you can then select a billing code and proceed.